使用公式將太寬的表格自動轉換為兩列合併的表格,方便呈現較多欄位的資料。
一張表格中包含非常多欄位是很常見的狀況,在列印這種資料時,最麻煩的問題就是表格太寬了,就算以橫印的方式也放不下所有的欄位,遇到這種窘境時,可以考慮將一列資料轉成兩列,縮減表格的寬度,以下是操作的方式與範例。
假設我們有一張多欄位的表格如下,而我們想要將這張原始的表格轉換為右方這種兩列式的表格。
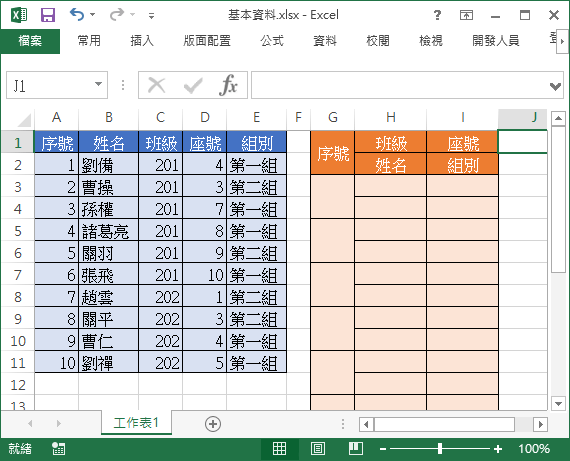
Step 1
首先我們先處理序號欄位的公式(G3 儲存格的公式),一開始先使用 ROW 取得目前儲存格的列號(以 G3 儲存格來說,就會傳回 3)。
取得列號之後,經過簡單的計算,配合 ADDRESS 建立一個指向原始序號資料的儲存格位址,最後套上 INDIRECT 將該儲存格的資料取出就完成了,以下是完整的公式:
=INDIRECT(ADDRESS((ROW()+1)/2,1))
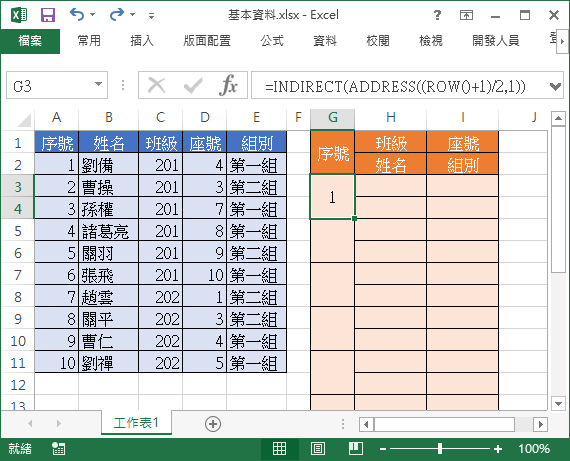
Step 2
其餘欄位的公式撰寫原則也都大同小異,依照列號與欄位的位置稍微調整一下即可。
班級欄位的公式為:
=INDIRECT(ADDRESS((ROW()+1)/2,3))
座號欄位的公式為:
=INDIRECT(ADDRESS((ROW()+1)/2,4))
姓名欄位的公式為:
=INDIRECT(ADDRESS((ROW())/2,2))
組別欄位的公式為:
=INDIRECT(ADDRESS(ROW()/2,5))
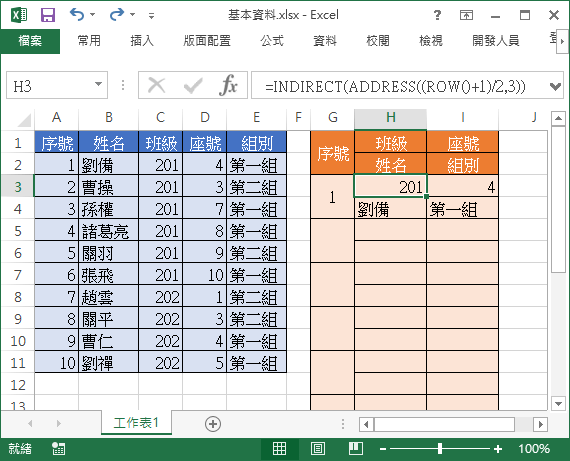
將第一筆資料的公式都寫好之後,將第一筆資料的儲存格選取並且複製起來。
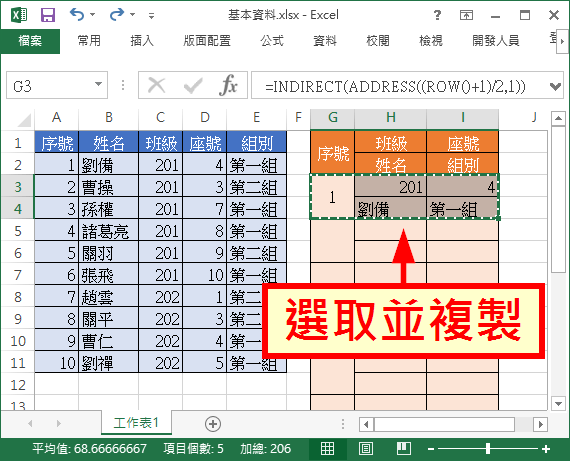
Step 4
將複製的儲存格貼在下方的儲存格中,這樣就可以馬上將所有的資料轉為兩列式的表格了。
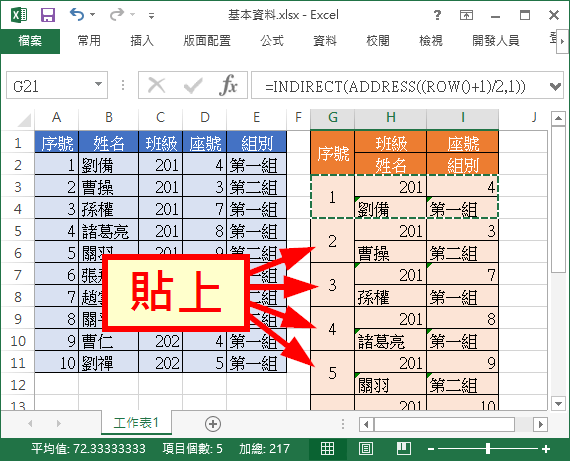
這裡我們在示範時有先把兩列式表格畫出來,這是為了讓大家更清楚表格的配置,不過在實作上其實只需要預先畫好標題與第一筆資料的部分即可,以下的部分直接用複製與貼上功能就可以了。


版主您好:
我現在遇到的問題是有一份資料轉為兩列式的表格,我想將這份資料轉回多欄位的表格,請教要怎麼處理。