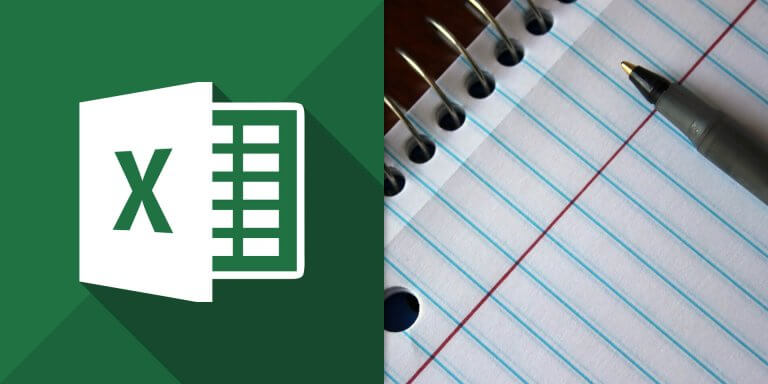使用 Excel 內建的複製功能,將表格複製成向量圖貼在 Word 文件或 PowerPoint 簡報中,或是儲存為 PNG、JPEG 或 GIF 等檔案。
如果我們想要把 Excel 中編排好的表格,透過網路分享給別人觀看,除了將 Excel 表格匯出成網頁之外,也可以轉成圖片檔,除了可以確保字型與排版不會跑掉之外,用手機觀看或是透過 LINE 傳送時也會更方便。
假設我們有一個 Excel 檔案如下,其中包含了一張排版好的表格。
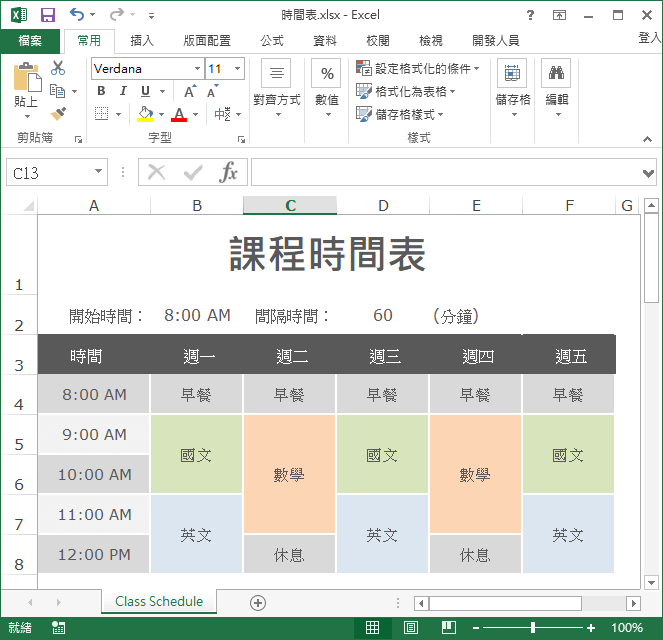
接下來我們要示範如何將這張表格以向量圖的格式貼在 Word 或 PowerPoint 中,或是轉存為 JPEG 或 PNG 檔案。
Step 1
首先選取要轉為圖檔的表格範圍。
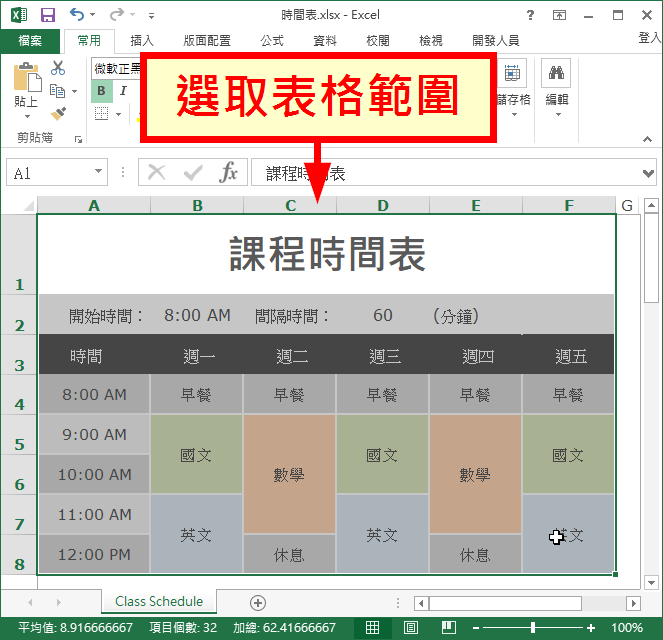
Step 2
在「常用」的頁籤中,點選「複製」按鈕旁邊的三角形,打開它的下拉式選單。
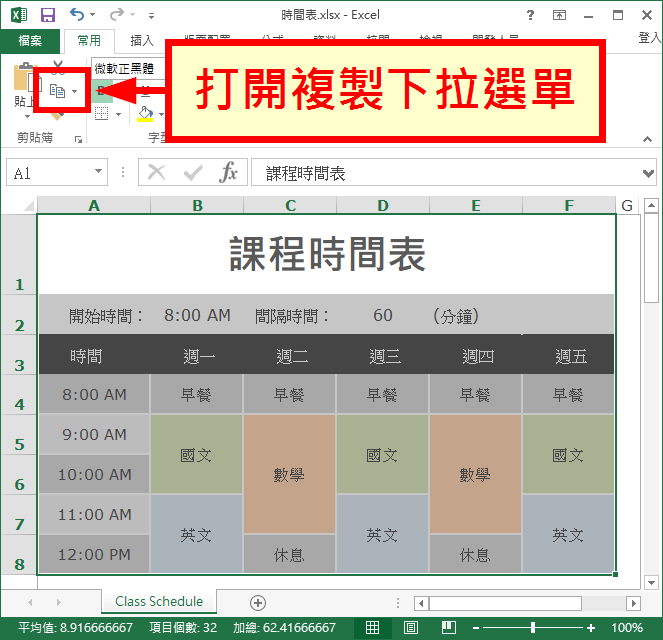
從下拉式選單中,點選「複製成圖片」。
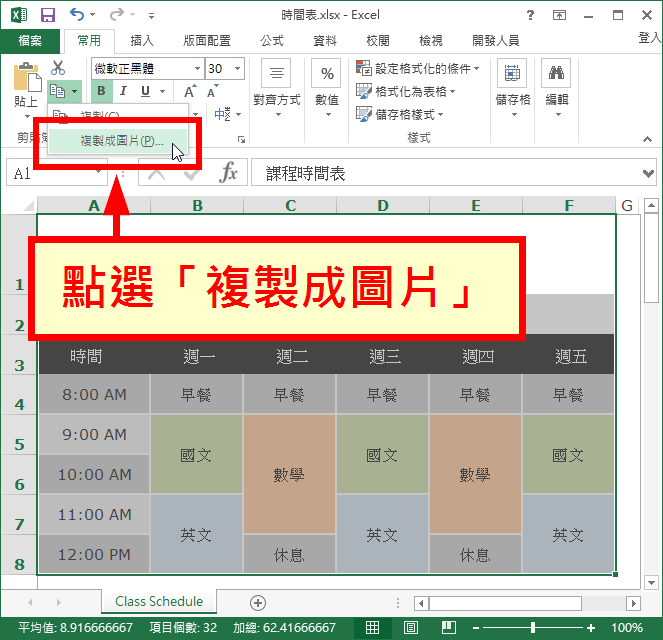
Step 4
在下方的「格式」部分,預設的「圖片」適用於 Word、PowerPoint 這類的 Office 軟體,它會把 Excel 表格轉為向量圖,貼上的圖形可以任意放大,不會產生模糊的情況。
若想把表格複製後,貼在小畫家或 GIMP 這類的繪圖軟體上,則「格式」就要選擇「點陣圖」,這樣才能正常貼上。
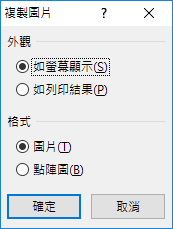
Step 5
以「圖片」的格式複製表格之後,就可以貼在 Word 文件中。
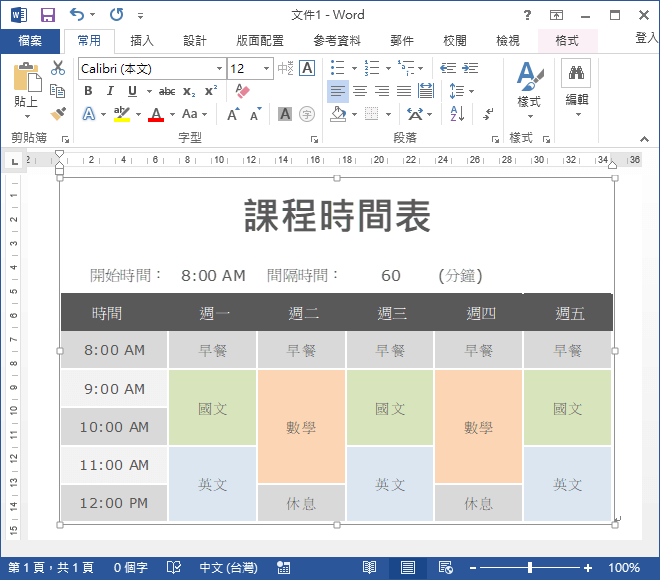
Step 6
如果想要將這張圖另存為圖片檔案,可以在圖片上點擊滑鼠右鍵,在右鍵選單中選擇「另存為圖片」,這樣就可以直接將這張圖片儲存起來了。
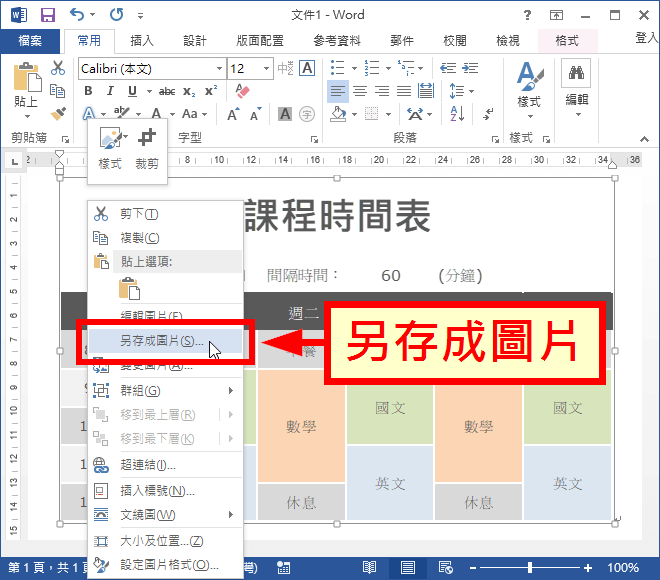
Step 7
在儲存圖檔時,可以自由選擇圖檔的格式,常見的 PNG、JPEG、GIF、TIF 與 BMP 都有支援。
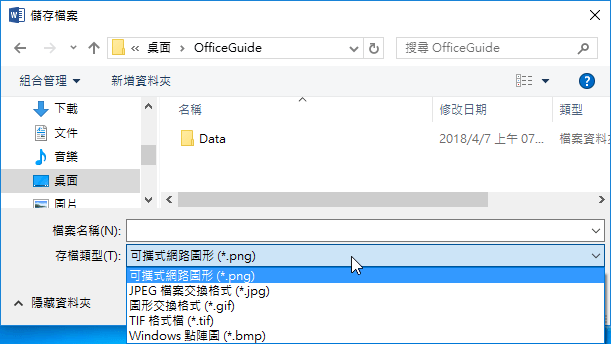
以「圖片」格式複製的表格,也可以貼在 PowerPoint 中。
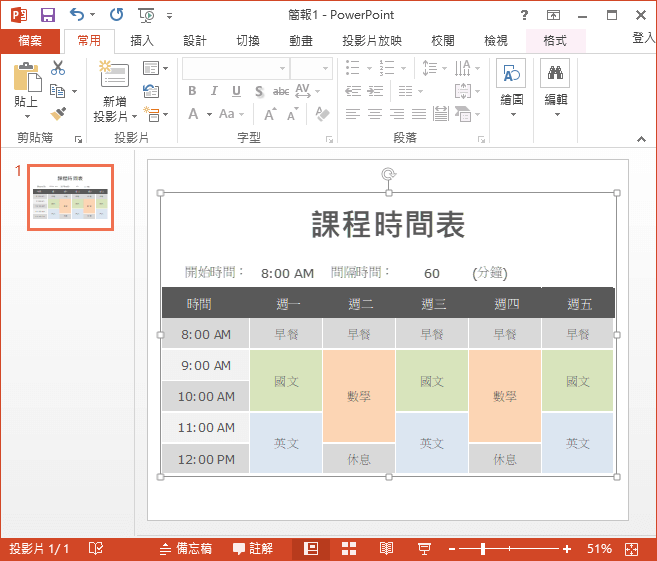
如果想要貼在小畫家或是其他的繪圖軟體,就要改用「點陣圖」的方式來複製,然後開啟小畫家按下 Ctrl + v 貼上即可。
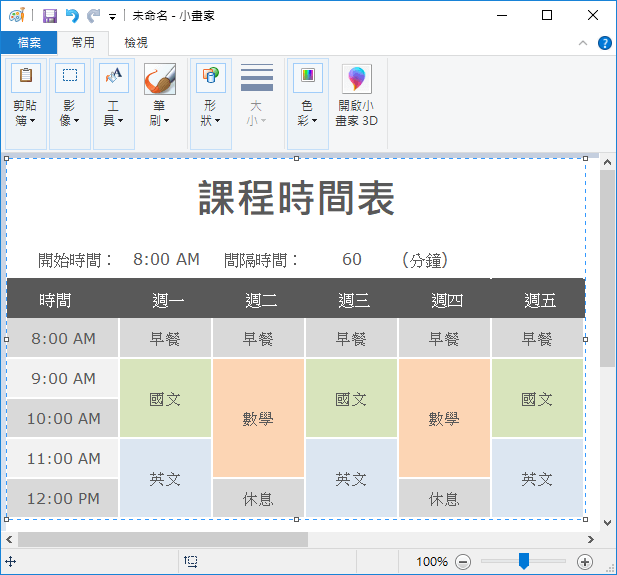
若要貼在 GIMP 中,只要開啟 GIMP 繪圖軟體之後,直接按下 Ctrl + v 即可直接貼上。
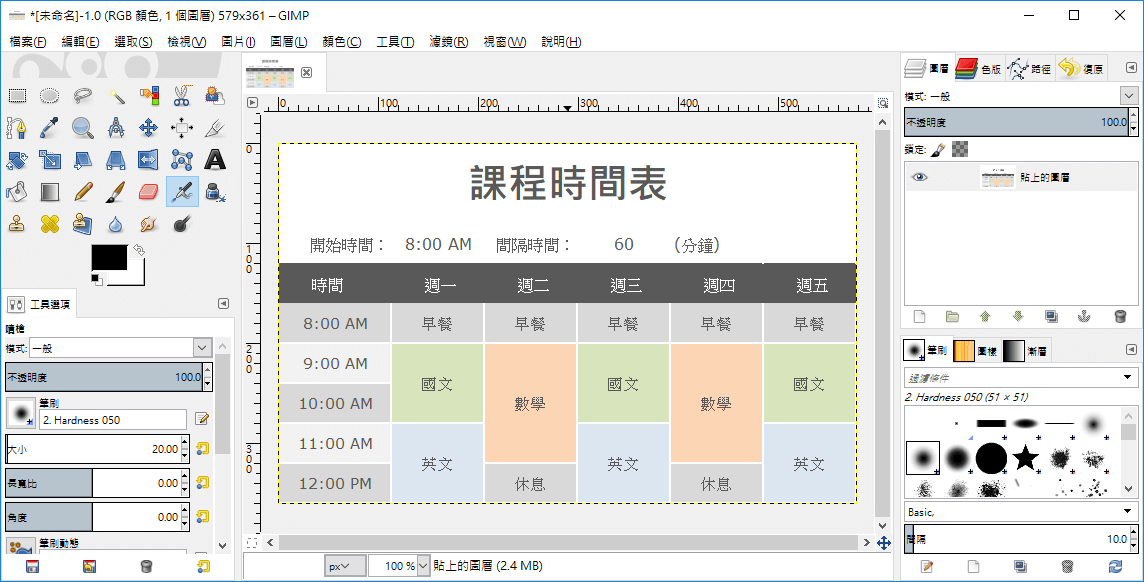
參考資料:G. T. Wang