設定 Excel 的防寫密碼,建立唯讀檔案,讓別人只能讀取、不能修改檔案內容。
如果想要將重要的 Excel 檔案給別人觀看,但是不想讓別人隨意修改裡面的內容,就可以在 Excel 中設定防寫密碼,讓不知道密碼的人只能看、不能改,保護資料不會被竄改。
Excel 防寫密碼
以下是在 Excel 檔案中加入防寫密碼的步驟。
Step 1
選擇「檔案」。
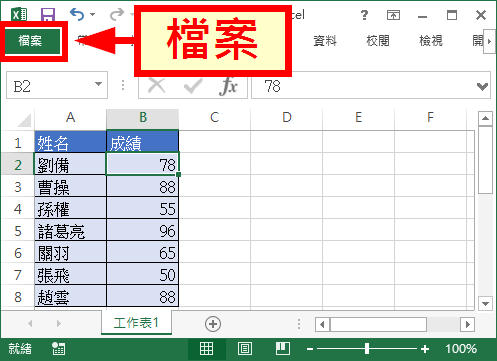
Step 2
選擇「另存新檔」,並且選擇儲存檔案的位置。
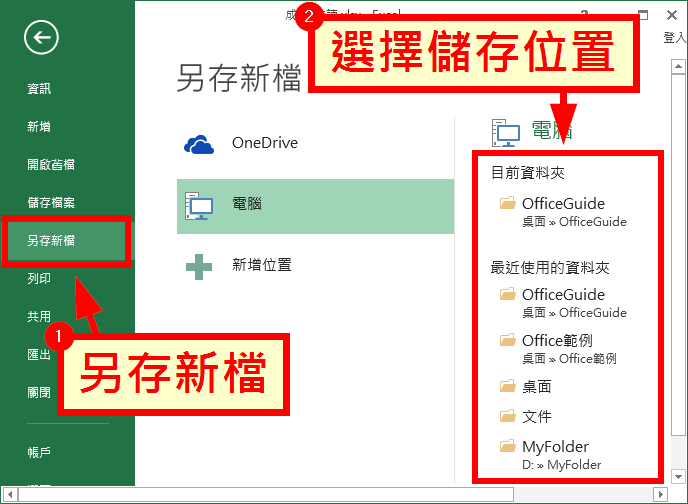
在另存新檔的視窗中,點選下方的「工具」選單。
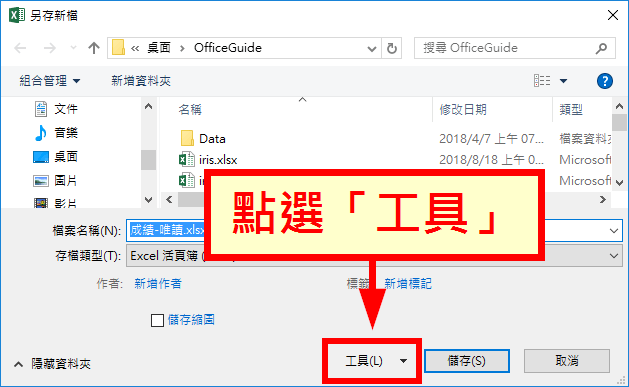
Step 4
選擇「一般選項」。
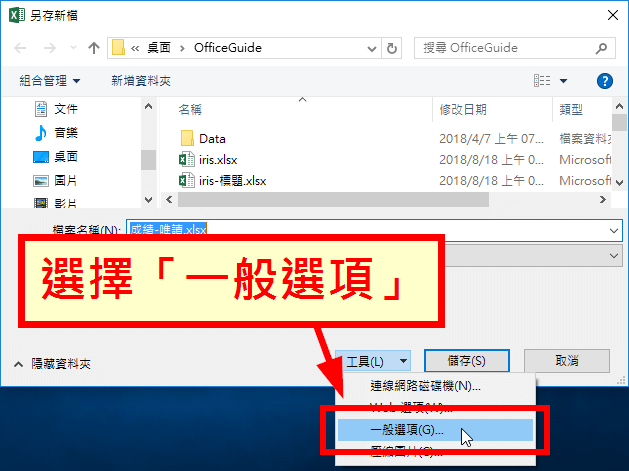
Step 5
在「防寫密碼」來欄位中,輸入一組自己定義的密碼。
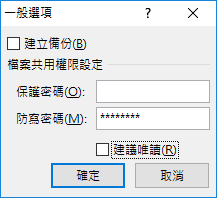
在設定了「防寫密碼」之後,只有知道這個密碼的人才能修改檔案內容,而不知道密碼的人就只能以唯讀模式觀看,無法存檔。
Step 6
再輸入一次密碼。
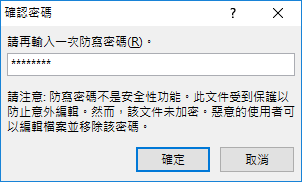
接著將 Excel 檔案儲存之後,就完成 Excel 的防寫密碼設定了。
Excel 唯讀模式
未來我們在打開這個有防寫密碼的 Excel 檔案時,就會出現這樣的詢問密碼訊息,若自己想要修改檔案內容的話,就輸入密碼即可解鎖。
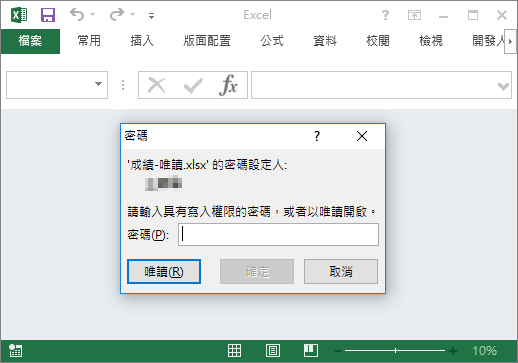
而對於不知道密碼的人來說,則可以用唯讀模式開啟,查看裡面的資料,而在這種模式下就不能儲存檔案。
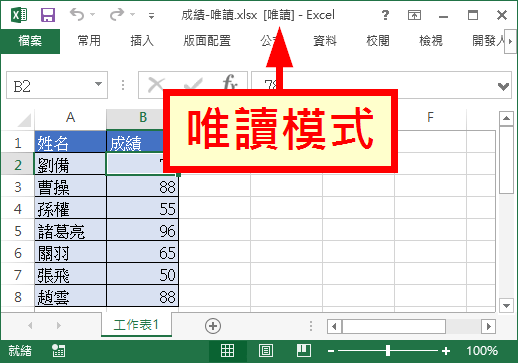


如文件檔我已設定別人唯讀權限,那當別人開了文件檔,我還能同時開取或儲存那文件檔嗎?