本篇介紹如何鎖定部分 Excel 的儲存格,讓重要資料只能看不能改,避免誤刪。
假設我們有一張 Excel 表格資料,內容如下:
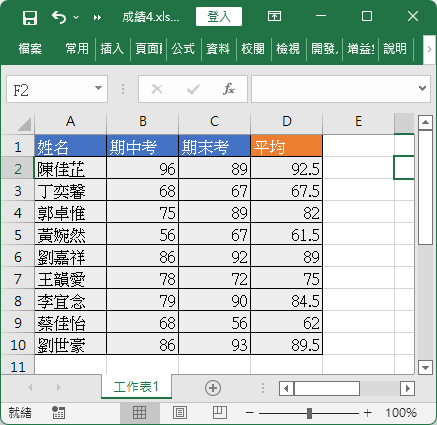
這裡的平均成績是依據期中考與期末考成績所計算出來的,如果希望讓使用者只能輸入期中考與期末考成績,其餘欄位的資料都不可以更動,就可以採用鎖定儲存格的方式來處理,以下是操作步驟。
保護工作表
Step 1
在啟用保護工作表時,預設會將整張工作表的資料都設定為不可更改,若希望使用者可以更改某些儲存格的內容,就要先把允許修改的範圍排除在鎖定範圍之外。
選取表格中允許修改的範圍。
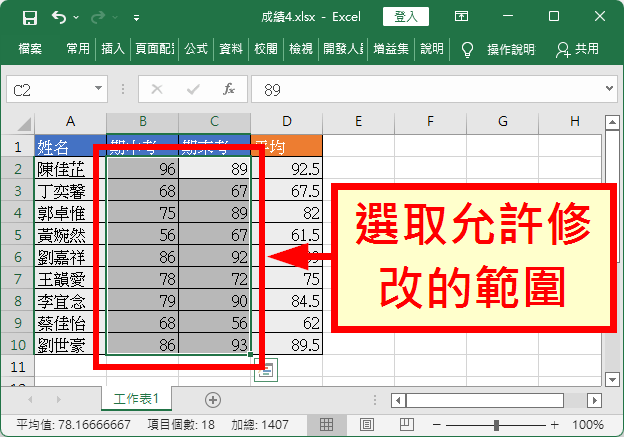
Step 2
按下滑鼠右鍵,選擇「儲存格格式」。
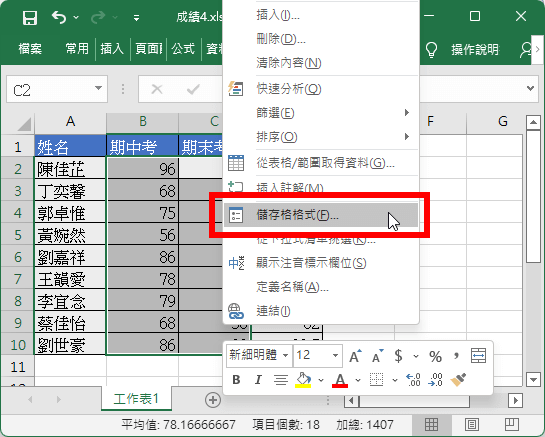
在「保護」頁籤中,將「鎖定」功能取消。
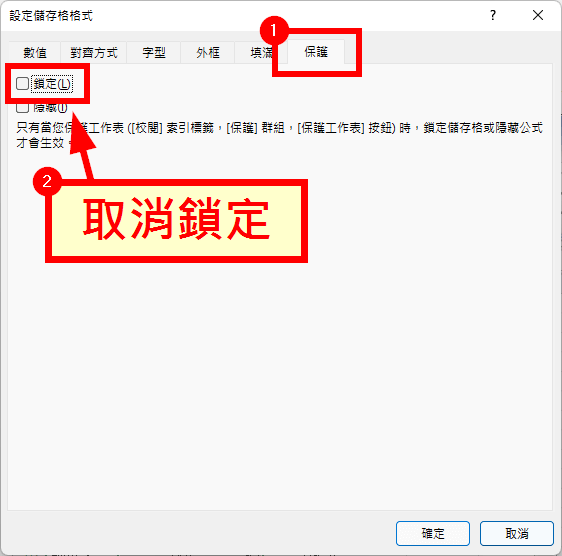
Step 4
在「校閱」頁籤中,點選「保護工作表」。
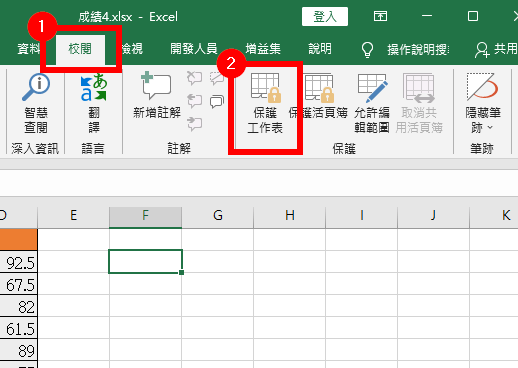
Step 5
只勾選「選取未鎖定的儲存格」,其餘功能都取消。這裡也可以設定取消保護工作表的密碼,設定密碼之後,只有知道密碼的人才能將保護工作表功能取消。
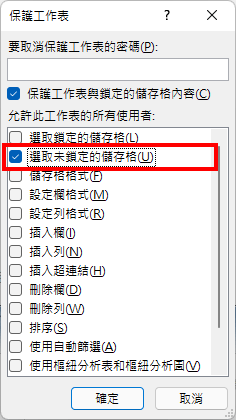
Step 6
這樣就完成保護工作表的設定了,這個時候只有使用者只能修改期中考與期末考成績,其他欄位都無法手動修改。
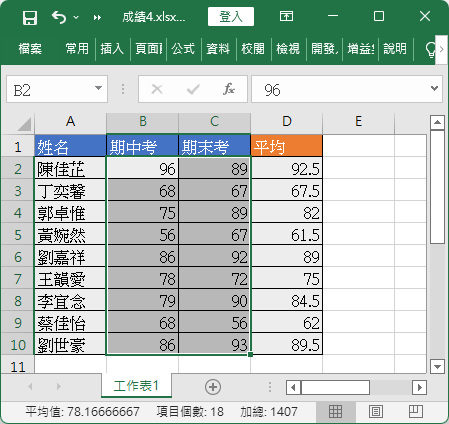
取消保護工作表
若要取消保護工作表,可以在「檔案」選單中,選擇「資訊」,然後點選「取消保護」。若之前有設定取消保護工作表的密碼,則在這裡就必須輸入密碼才能取消保護工作表。
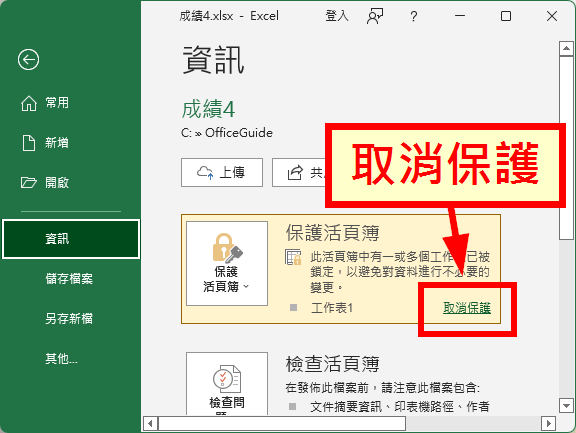

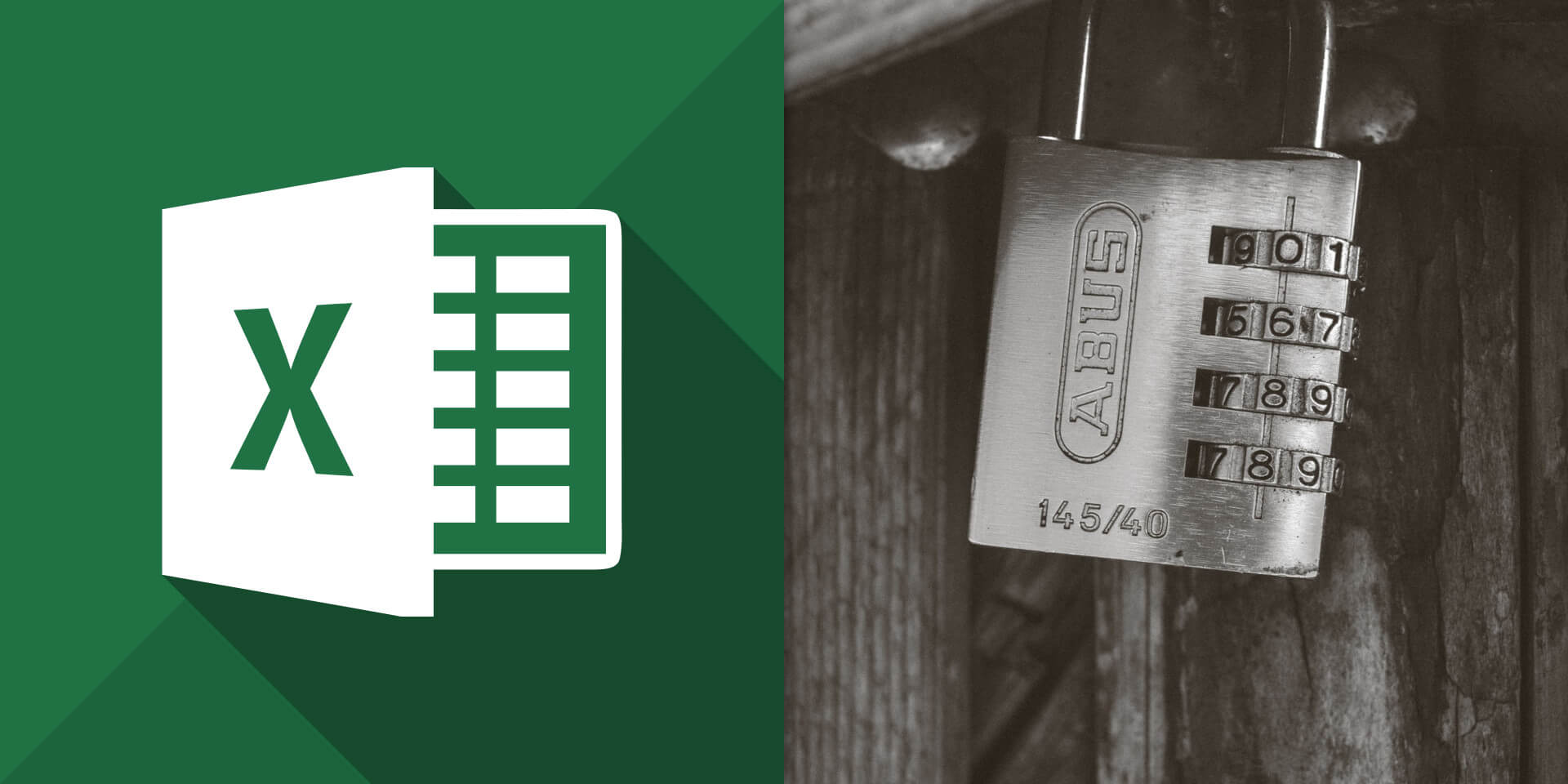
請問條件化格式能鎖定嗎???我啟動了保護工作表還是可以刪掉條件格式…….