修改 Excel 表格的配色、框線粗細與樣式,設計出更有質感的報表。
在使用 Excel 製作表格的時候,有時候只要稍微注意一下顏色的搭配,就可以讓整張報表的質感大幅提升。以下我們將示範如何透過調整文字與背景的配色,以及表格的框線樣式,一步步製作出類似以下這種漂亮的表格。
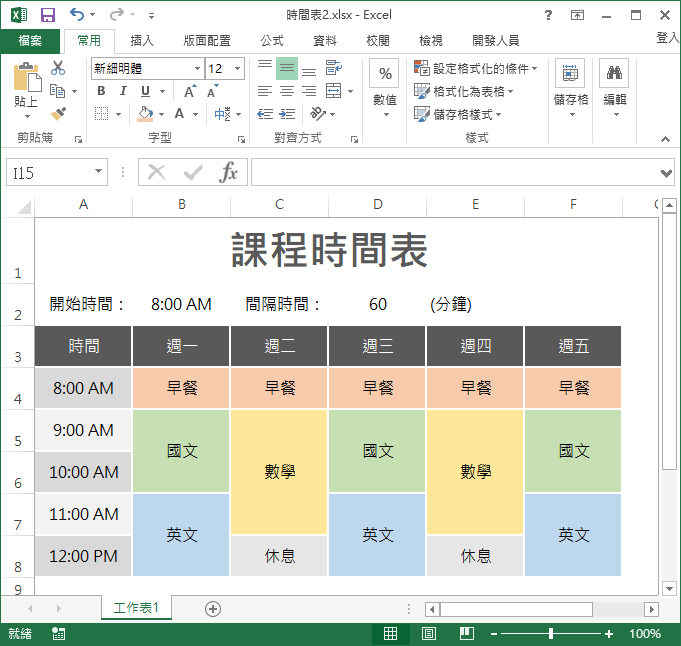
Step 1
首先在 Excel 中將表格的文字內容打好,調整好文字的字型與大小,大部分的文字我選用置中對齊,需要合併儲存格的地方也順便先處理好。
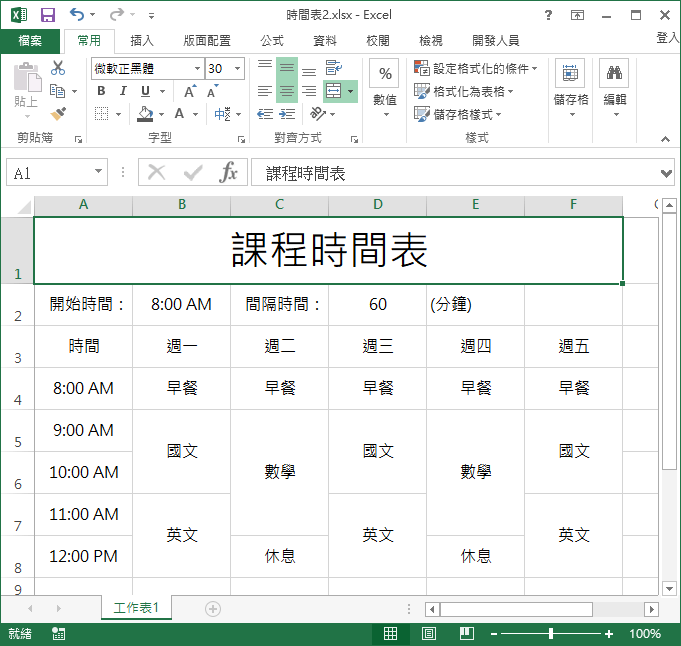
Step 2
調整一下表格的背景顏色,調整的時候最好從「佈景主題色彩」中挑選 Office 已經搭配好的顏色,不要自己亂選,這樣挑出來的配色會比較協調。
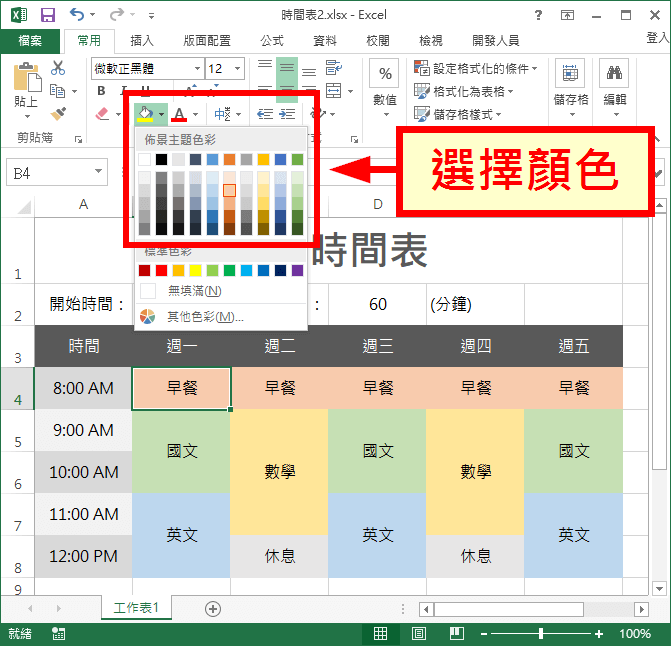
上方的大標題如果不想用純黑的話,可以改成灰色,通常這樣會比較好看。
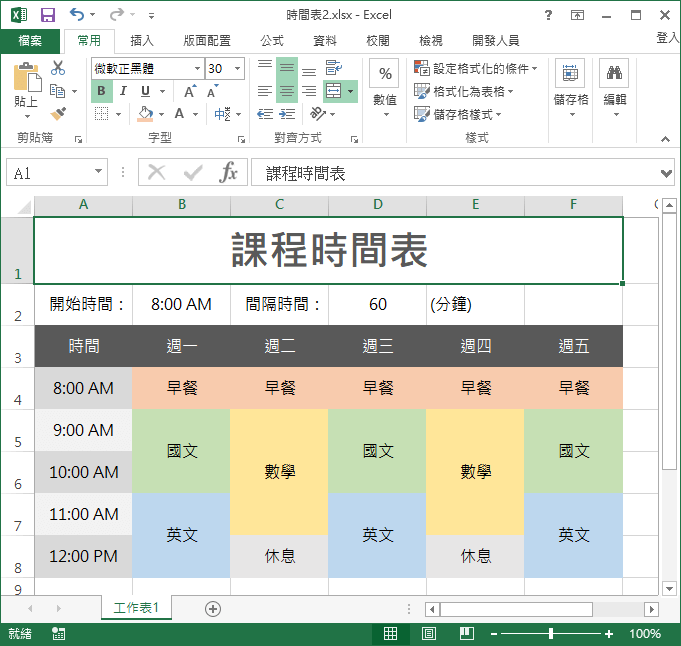
Step 4
調整好背景顏色之後,接下來要將框線改為粗一點的白線(也就是移除框線的意思),讓表格感覺更有質感。
在「常用」頁籤中,打開框線的下拉式選單,首先選擇框線的顏色,這裡我們選擇純白色(若要配其他顏色的話,就自己更改)。
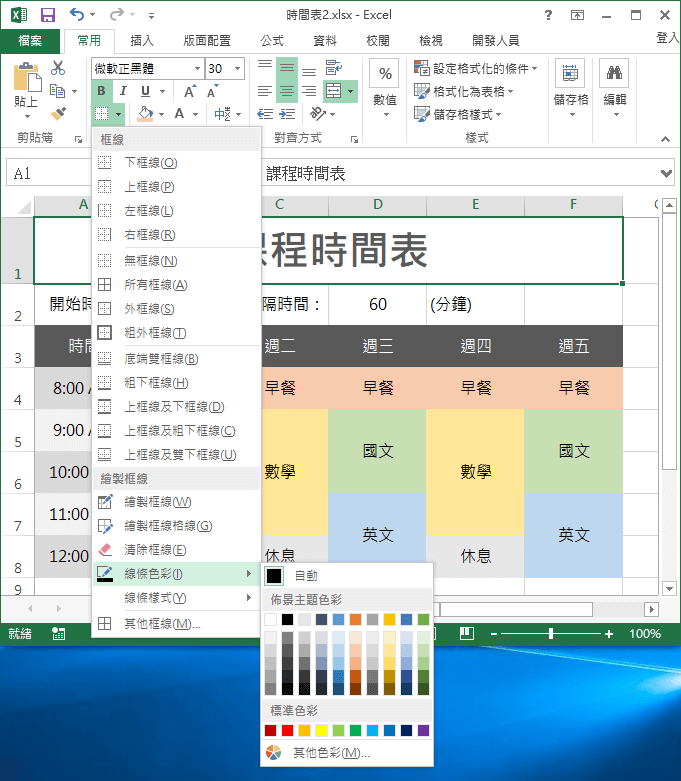
Step 5
顏色選好之後,再將線條樣式改為粗一點的實線。
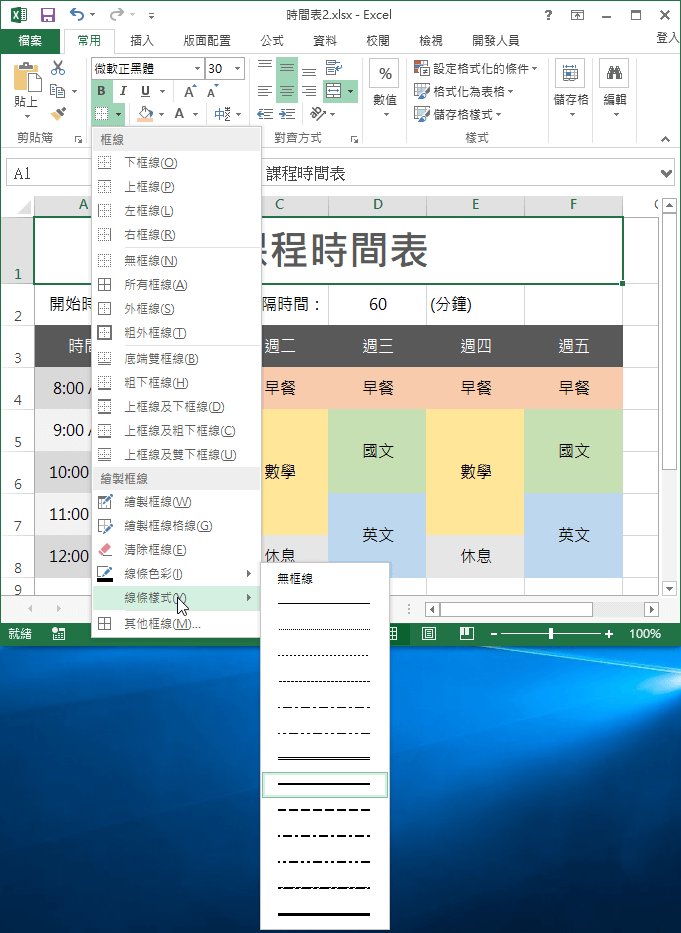
Step 6
在選擇好框線樣式之後,滑鼠會自動變成一枝鉛筆的符號,這時候按住 Ctrl 鍵,然後用滑鼠拖曳的方式,選取要改變框線的表格範圍,這樣就可以快速將設定好的框線樣式套用至被選取的區域。
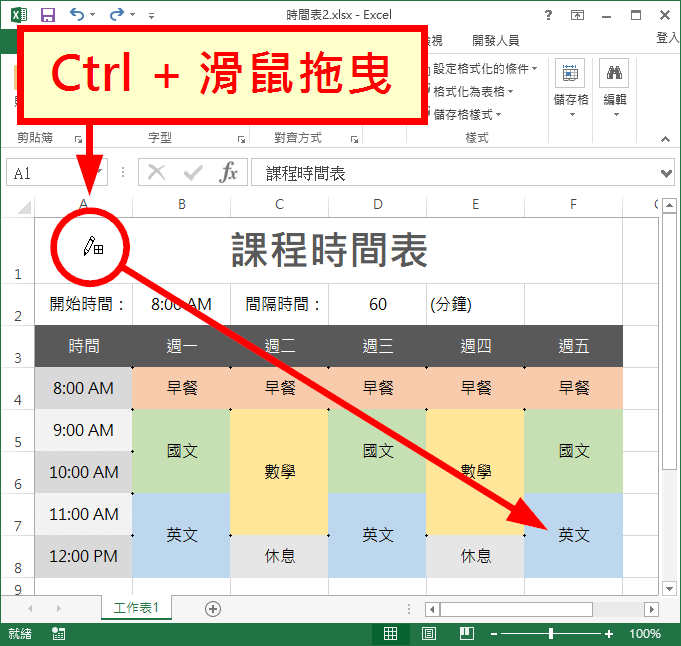
Step 7
套用框線樣式之後,基本的表格就完成了。
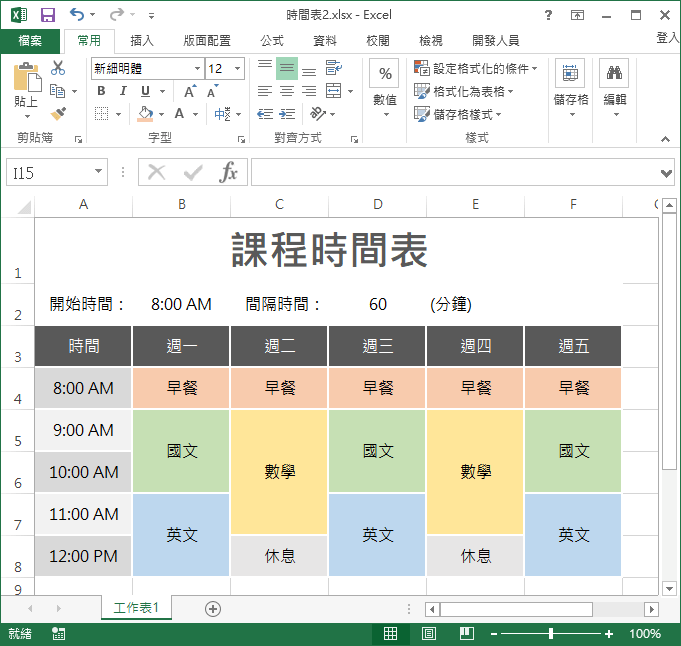
Step 8
如果想讓 Excel 表格看起來更乾淨,可在「檢視」頁籤中,把「格線」選項關掉,將周圍的格線隱藏起來。
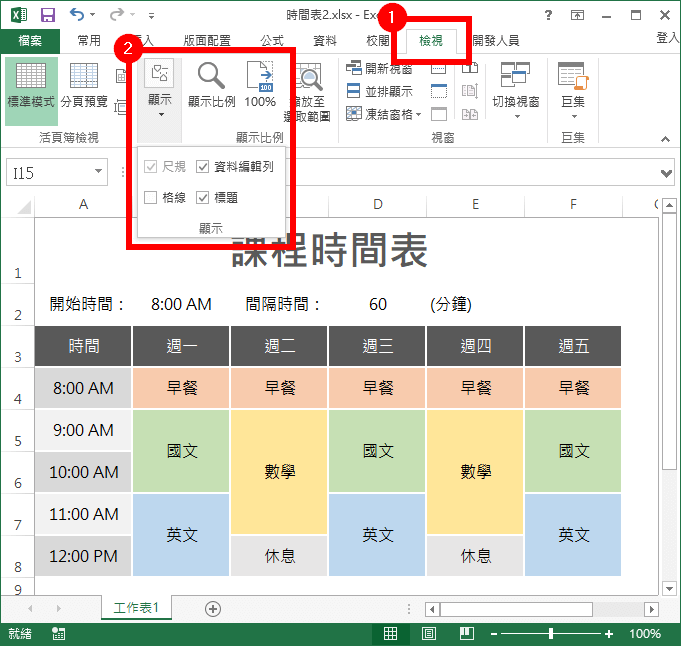
Step 9
這樣就完成一份很有質感的漂亮表格了。
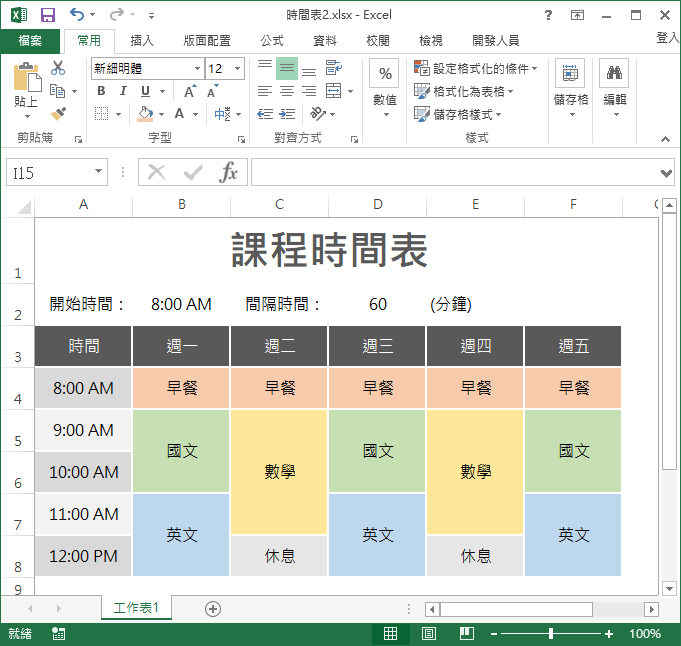
製作好的 Excel 表格也可以轉為圖檔,放在別的軟體中使用,或是把 Excel 轉為網頁透過網路分享。

